L’Explorateur de fichiers, anciennement Windows Explorer, est un gestionnaire de fichiers apparu pour la première fois depuis Windows 95. Il fournit une interface utilisateur graphique et un accès facile à la gestion des fichiers enregistrés sur l’ordinateur entier, comme le bureau, la bibliothèque, la partition système et même modifier leurs propriétés.
Presque tous les utilisateurs de Windows ouvrent l’Explorateur de fichiers pour gérer leurs fichiers. Dans cet esprit, nous pensons qu’il est nécessaire de vous montrer l’aide de l’explorateur de fichiers Windows 10 .
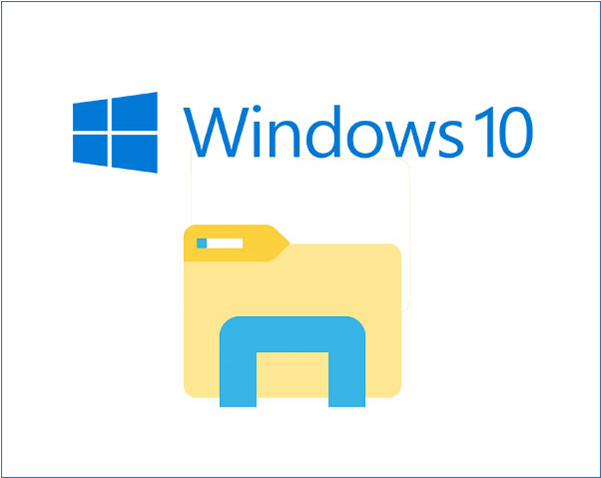
Comment accéder à l’Explorateur de fichiers Windows 10
La première aide de l’Explorateur de fichiers Windows 10 est le moyen d’y accéder. Il existe plusieurs façons d’accéder à l’Explorateur de fichiers Windows, pour résumer:
- À partir de ce PC. Lorsque votre ordinateur est allumé, vous trouverez une icône nommée Ce PC sur le bureau. En double-cliquant dessus, vous obtiendrez l’interface de l’Explorateur de fichiers
- Dans la barre des tâches. Normalement, lorsque votre PC est allumé, vous pouvez lancer certains programmes à partir de la barre des tâches, à condition qu’ils soient déjà verrouillés avant cette opération
- De Cortana. Chaque édition de Windows 10 est livrée avec une assistance intelligente Cortana. Si vous n’avez ni Ce PC sur le bureau ni l’Exploration de fichiers dans la barre des tâches, vous pouvez taper l’Explorateur de fichiers dans la zone de recherche Cortana, puis le trouver dans la meilleure correspondance. Puisque vous êtes ici, vous pouvez l’épingler au menu Démarrer de Windows ou à la barre des tâches
- Dans le menu Démarrer. En cliquant sur le menu Démarrer de Windows, vous pouvez facilement trouver un élément appelé Explorateur de fichiers
- Dans le menu des tâches de l’utilisateur avec pouvoir. Appuyez simultanément sur la touche du logo Windows et sur X pour charger le menu Power User, puis l’explorateur de fichiers devrait y être répertorié
- À partir de la touche de raccourci. En appuyant simultanément sur la touche du logo Windows et sur E, l’explorateur de fichiers apparaît immédiatement
Lorsque vous êtes dans l’Explorateur de fichiers Windows 10, vous verrez les cinq catégories dans le panneau d’action de gauche, et elles sont Accès rapide, OneDrive, Ce PC, Bibliothèques et Réseau .
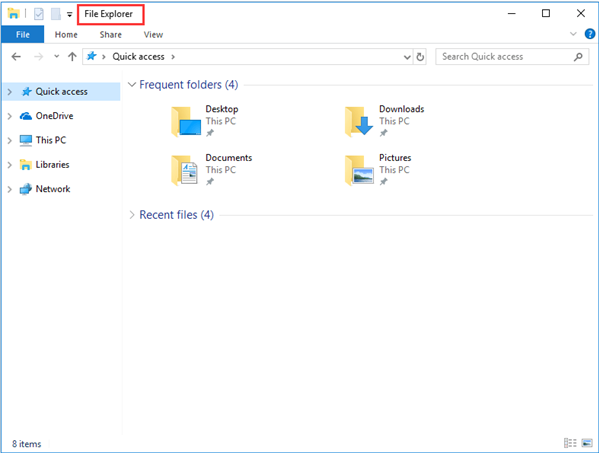
Meilleures fonctionnalités de l’explorateur de fichiers de Windows 10
Bien que l’exploration de fichiers dans Windows 10 offre aux utilisateurs de multiples fonctionnalités utiles, vous vous demandez peut-être s’il existe un didacticiel sur l’explorateur de fichiers Windows 10 qui vous aide à parcourir facilement toutes les astuces. Voici les principales fonctionnalités populaires parmi les utilisateurs.
- Onglet Accueil: Situé dans le coin supérieur gauche de l’explorateur de fichiers, le nouvel onglet Accueil rend la plupart des tâches et des commandes plus faciles qu’auparavant et copie un fichier ou le supprime et vous pouvez l’exécuter via l’onglet Accueil. Dans Windows 10, chaque fois que vous appuyez sur Windows + E, vous serez redirigé vers l’onglet Accueil
- Onglet de partage: Vous pouvez trouver l’onglet de partage dans le coin supérieur gauche de l’explorateur de fichiers, et cet onglet vous permet de partager de nombreux fichiers et dossiers où vous le souhaitez en un seul clic. Pour partager un fichier, vous pouvez également convertir les fichiers au format zip ainsi que les graver à l’aide de l’onglet de partage
- Onglet Affichage: vous pouvez prévisualiser les images et les documents en cliquant sur le volet Aperçu; vous pouvez changer l’aperçu du fichier d’une petite icône affichant les détails à de grandes icônes indiquant le titre
Comment modifier l’image d’arrière-plan sur bureau Windows 10 facilement
- Accès rapide: C’est l’une des fonctionnalités les plus utiles du dernier explorateur de fichiers, et avec cette fonctionnalité, vous pouvez visiter des fichiers et des dossiers que vous avez fréquemment visités. Il existe principalement deux sections différentes dans cette fonction de dossiers fréquents et de fichiers récents
- OneDrive: L’Explorateur Windows dans Windows 8.1 vous permet d’enregistrer des fichiers directement sur OneDrive mais vous ne pouvez pas synchroniser les fichiers dans OneDrive avec votre PC ou système local. Le nouvel explorateur de fichiers a surmonté cet inconvénient. Vous pouvez désormais non seulement enregistrer les fichiers sur OneDrive mais également les synchroniser avec le système
Explorateur de fichiers Raccourcis clavier de Windows 10
Voici le guide des raccourcis clavier de l’Explorateur de fichiers Windows 10. Si vous êtes très accro à votre clavier, il est bon pour vous de garder ces raccourcis clavier à l’esprit. Nous listons ici quelques raccourcis clavier utiles de l’Explorateur de fichiers Windows:
| Alt + D | Accédez à la barre d’adresse |
| Alt + Entrée | Affichez les propriétés du fichier ou dossier sélectionné. |
| Alt + Flèche gauche | Revenons à un dossier de l’histoire. |
| Alt + Flèche droite | Aller de l’avant Un dossier dans l’histoire. |
| Alt + P | Afficher / masquer le volet d’aperçu. |
| Ctrl + D | Déplacez le fichier ou le dossier vers la corbeille. |
| Ctrl + E | Accédez au champ de recherche. |
| Ctrl + E | Activez la barre de recherche dans l’Explorateur de fichiers. |
| Ctrl + F | Accédez au champ de recherche. |
| Ctrl + molette de la souris vers le haut ou vers le bas | Augmentez ou diminuez la taille des icônes dans l’explorateur de fichiers. |
| Ctrl + N | Ouvrez une nouvelle fenêtre de l’Explorateur de fichiers. |
| Ctrl + Maj + E | Afficher tous les dossiers au-dessus du dossier sélectionné. |
| Ctrl + Maj + N: | Créez un nouveau dossier. |
| Ctrl + W | Fermez la fenêtre actuelle de l’explorateur de fichiers. |
| F11 | Maximisez ou minimisez la fenêtre active. |
| Accueil | Affichez l’élément supérieur dans la fenêtre active. |
| Verrouillage numérique + astérisque (*) | Afficher tous les sous-dossiers du dossier sélectionné. |
| Verrouillage numérique + moins (-) | Réduisez le dossier sélectionné. |
| Verrouillage numérique + Plus (+) | Afficher le contenu du dossier sélectionné. |
| Maj + Suppr | Supprimer définitivement un fichier ou un dossier. |
Nous espérons que ces raccourcis clavier vous permettront à tous d’obtenir de l’aide avec l’explorateur de fichiers dans Windows 10.
Activer / désactiver l’accès rapide à l’écran principal
Comme tout a deux côtés, alors que de nombreux utilisateurs parlent fortement de l’accès rapide, certains utilisateurs trouvent qu’il est difficile de passer à ce PC chaque fois qu’ils ouvrent l’exploration de fichiers. En fait, il s’agit plutôt de personnaliser ce que vous voyez à première vue lorsque vous ouvrez l’Explorateur de fichiers Windows.
Étape 1. Cliquez sur Fichier puis sur Modifier le dossier et les options de recherche .
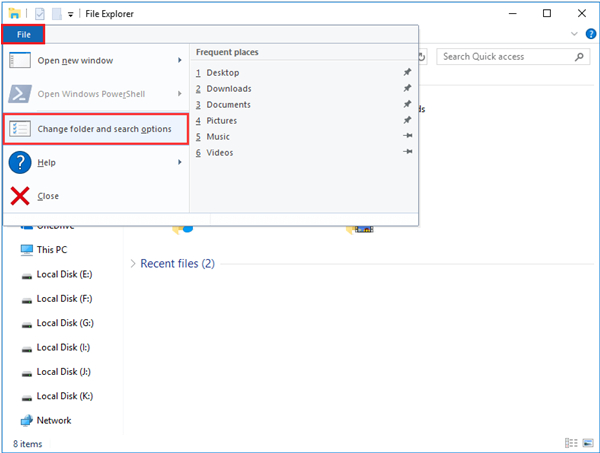
Étape 2. Dans la fenêtre contextuelle suivante, déroulez la boîte de Ouvrez l’Explorateur de fichiers vers . Là, vous trouverez deux options: Accès rapide et Ce PC. Sélectionnez simplement celui que vous préférez et vous verrez ce que vous voulez la prochaine fois lorsque vous ouvrirez l’Explorateur de fichiers.
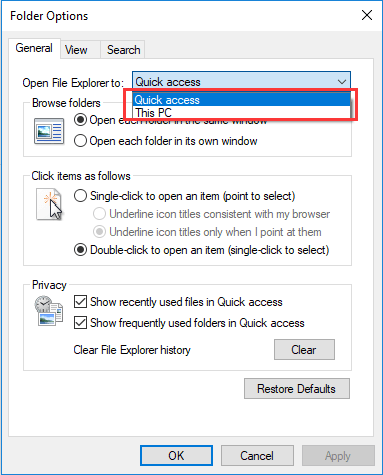
Remarque: Si vous choisissez Accès rapide, assurez-vous que les deux options sous Confidentialité sont activées.
Épingler les éléments fréquemment utilisés pour un accès rapide
L’accès rapide est situé à la première place du panneau de gauche qui vous montre les dossiers les plus fréquemment utilisés et les fichiers récents créés / modifiés. Pour ceux qui ont un grand nombre de fichiers / dossiers enregistrés sur l’ordinateur, il est sage de trouver les fichiers cibles à partir de Quick Access.
Cependant, si les fichiers souhaités n’apparaissent pas, vous pouvez les épingler à Accès rapide. Voici comment procéder:
Cliquez avec le bouton droit sur le fichier / dossier cible. Dans le menu contextuel, sélectionnez Épingler à accès rapide comme le montre l’image suivante. ( Astuce: pour supprimer, sélectionnez simplement Détacher de l’accès rapide. )
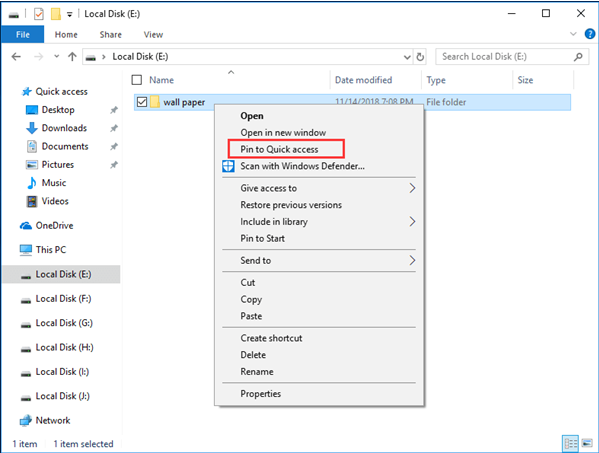
Conseil: Si un jour vous devez supprimer un fichier de l’accès rapide, sélectionnez simplement ces fichiers et choisissez Supprimer de l’accès rapide dans le menu contextuel.
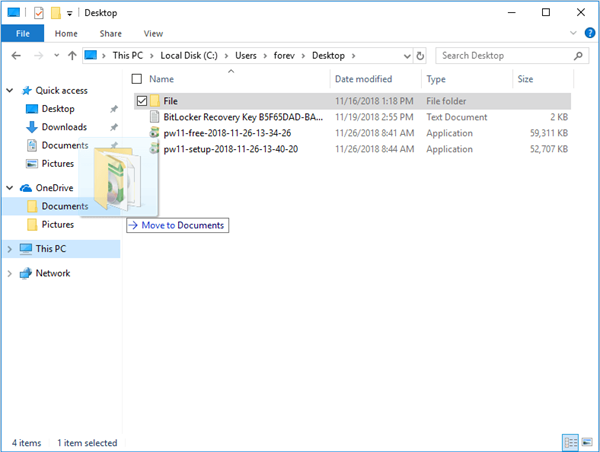
Gérer le disque dur dans ce PC
En accédant à ce PC, vous pouvez afficher toutes les partitions FAT et NTFS qui ont des lettres de lecteur. Et il est également possible d’effectuer quelque chose de basique pour gérer les partitions du disque dur. Plus précisément, vous pouvez copier , format , renommer les partitions affichées et afficher ses propriétés.
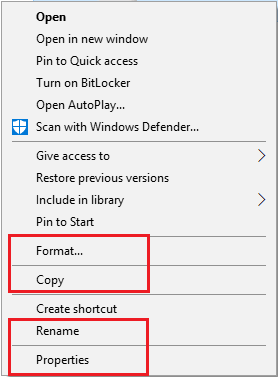
Habituellement, en ce qui concerne la gestion des partitions de disque, la plupart des utilisateurs de Windows optent pour la gestion des disques ou se tournent vers des logiciels tiers pour obtenir de l’aide. Et dans la plupart des cas, ce dernier tel que l’Assistant de partition MiniTool est très fiable.
Autrement dit, l’Assistant de partition MiniTool facilite la repartitionnement du disque dur, la conversion du système de fichiers , la conversion du style de partition, la modification de la taille du cluster, la gestion des disques dynamiques, etc., ce qui est beaucoup plus puissant que les outils Windows. Jusqu’à présent, plus de dizaines de millions d’utilisateurs ont résolu leur problème en utilisant ce gestionnaire de partition tout-en-un.
Accédez à la page produit pour obtenir les détails si vous êtes intéressé ou vous pouvez simplement télécharger l’édition gratuite pour l’essayer en premier.
L’explorateur de fichiers Windows 10 ne fonctionne pas après un clic droit
Bien que l’explorateur de fichiers soit fréquemment utilisé tous les jours, vous constaterez parfois que l’explorateur de fichiers Windows 10 ne fonctionne pas. L’un des problèmes les plus courants est que l’explorateur de fichiers se bloque / se bloque après un clic droit.
Si vous êtes gêné par le même problème, vous pouvez simplement suivre les instructions simples ci-dessous pour obtenir de l’aide avec l’explorateur de fichiers dans Windows 10.
Correctif 1 – Utilisation de CMD pour corriger le plantage de l’explorateur de fichiers
Étape 1. Appuyez sur la touche Windows et X en même temps pour lancer le menu utilisateur expérimenté, puis choisissez l’option Invite de commandes (Admin) dans la liste de choix. S’il n’apparaît pas, faites-le dans la zone de recherche Cortana.
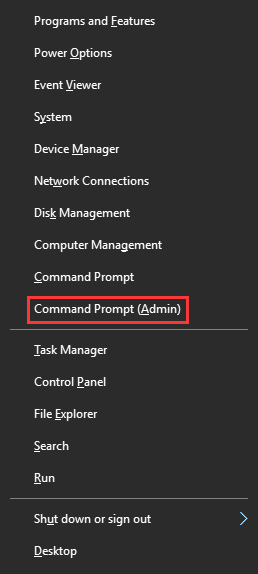
Étape 2. Dans la fenêtre de ligne de commande, tapez netsh et appuyez sur Entrée. Tapez ensuite continuellement winstock reset et appuyez sur Entrée.
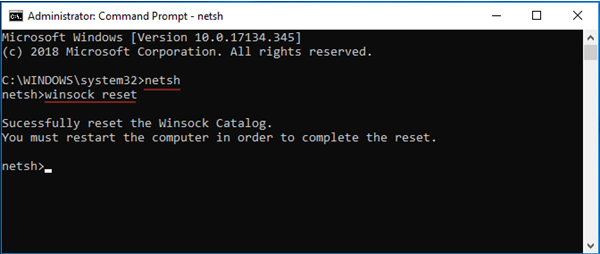
Étape 3. Redémarrez maintenant votre ordinateur et vérifiez si le problème est résolu.
Correctif 2 – Désinstaller la mise à jour
Étape 1. Suivez le chemin: bouton Démarrer -> Paramètres -> Mise à jour et sécurité. Ensuite, dans le volet gauche, choisissez Windows Update , et dans le volet droit, choisissez Afficher l’historique des mises à jour .
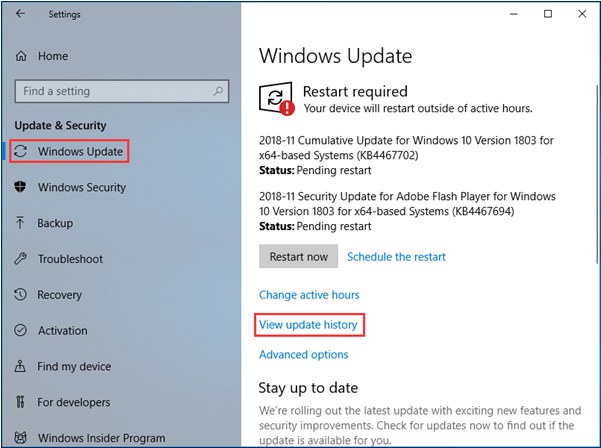
Étape 2. Cliquez sur Désinstaller les mises à jour . Ensuite, dans la nouvelle fenêtre, vérifiez s’il existe un élément de mise à jour nommé KB3081449 ou KB3081448. Si vous en trouvez un, faites un clic droit dessus et choisissez Désinstaller .
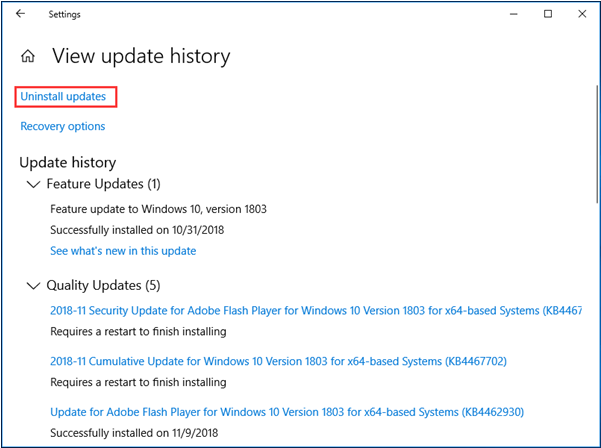
Étape 3. Redémarrez votre ordinateur, puis vérifiez si le problème de l’Explorateur de fichiers Windows 10 ne fonctionne pas a été supprimé.
Désinstaller ou réinstaller le pilote Bluetooth -Windows 10?
Comment changer les attributs de fichier dans Windows 10
Les attributs de fichier sont des métadonnées spéciales ou des propriétés de fichiers stockées dans le système de fichiers qui demandent aux logiciels informatiques de modifier leur comportement. Certains d’entre eux peuvent être appliqués par le système d’exploitation. Par exemple, l’attribut en lecture seule empêche les applications d’écrire dans de tels fichiers et indique à l’Explorateur de fichiers d’avertir l’utilisateur que le fichier ou le dossier peut être important. La commande DEL de la console ne supprime pas les fichiers avec l’attribut en lecture seule. Dans cet article, nous passerons en revue différentes méthodes pour modifier les attributs de fichier dans Windows 10.
Windows 10 propose à l’utilisateur un certain nombre de méthodes pour modifier les attributs du système de fichiers pour les dossiers et les fichiers. Chaque attribut ne peut avoir qu’un seul état à la fois: il peut être défini ou désactivé. Bien que les attributs de fichier fassent partie des métadonnées du système de fichiers, ils sont toujours considérés comme distincts des autres valeurs de métadonnées comme la date du fichier ou les autorisations.
Dans Windows 10, vous pouvez utiliser l’Explorateur de fichiers (à la fois l’option Ruban et la boîte de dialogue Propriétés du fichier), PowerShell et la bonne vieille invite de commande pour modifier ou définir des attributs de fichier. Passons en revue chaque méthode en détail.
Modifier les attributs de fichier dans Windows 10
- Ouvrez Explorateur de fichiers et accédez au dossier qui contient vos fichiers.
- Sélectionnez le fichier dont vous souhaitez modifier les attributs.
- Dans l’onglet Accueil du ruban, cliquez sur le bouton Propriétés.

- Dans la boîte de dialogue suivante, sous Attributs , vous pouvez définir ou supprimer les attributs Lecture seule et Masqué.

- Cliquez sur le bouton Avancé pour définir ou effacer les attributs supplémentaires disponibles pour le fichier.

Vous avez terminé.
Les attributs de fichier supplémentaires incluent:
- Le fichier est prêt pour l’archivage.
- Autoriser l’indexation de ce fichier en plus des propriétés du fichier.
- Compressez le contenu du fichier pour économiser de l’espace disque.
- Crypter le contenu pour sécuriser les données.
Conseil: vous pouvez ouvrir la boîte de dialogue Propriétés du fichier à l’aide du menu contextuel. Cliquez avec le bouton droit sur un fichier et sélectionnez la commande Propriétés. Vous pouvez également ouvrir rapidement les propriétés du fichier si vous maintenez la touche Alt enfoncée et double-cliquez sur le fichier ou appuyez sur Entrée. Voir l’article:
Pour l’attribut “Masqué”, une autre façon consiste à utiliser le bouton [ 19459015] Masquer les éléments sélectionnés dans l’onglet Affichage du ruban. Voir l’article suivant:
Modifier les attributs de fichier avec PowerShell
Il est possible de modifier les attributs de fichier à l’aide de la console PowerShell. Il existe quelques applets de commande qui peuvent être utilisées pour les afficher, les définir ou les supprimer. Voici comment vous pouvez les utiliser.
Pour afficher les attributs de fichier avec PowerShell , exécutez l’applet de commande suivante:
Get-ItemProperty -Path path_to_file
Remplacez path_to_file par le chemin réel vers votre dossier. La commande imprimera tous les attributs du fichier. 
Pour afficher toutes les informations disponibles, combinez la sortie avec l’applet de commande Format-List, comme illustré ci-dessous:
Get-ItemProperty -Path path_to_file | Format-list -Property * -Force
Cela montrera plus de détails sur votre fichier. 
Pour modifier les attributs de fichier avec PowerShell , exécutez l’applet de commande suivante:
Set-ItemProperty -Path path_to_file -Name IsReadOnly -Value True
[19459001 ] Cela définira l’attribut ReadOnly pour le fichier spécifié. 
Les valeurs possibles pour l’argument -Name sont les suivantes:
- Archive
- Masqué
- Normal
- ] Lecture seule
- Système
Définissez la valeur appropriée sur True pour définir l’attribut. Une valeur False effacera l’attribut.
Modifier les attributs de fichier à l’aide de l’invite de commande
L’invite de commande est fournie avec une commande d’attribut de console qui permet de gérer les attributs de fichier. Il prend en charge les attributs suivants:
R Attribut de fichier en lecture seule.
Un attribut de fichier archive.
S Attribut de fichier système.
H Attribut de fichier caché.
O Attribut hors ligne.
I Attribut de fichier non indexé de contenu.
X Aucun attribut de fichier de nettoyage.
V Attribut d’intégrité.
P Attribut épinglé.
U Attribut non épinglé.
Attribut Blob B SMR.
Chaque attribut peut être défini à l’aide de la syntaxe suivante (par exemple, pour l’attribut en lecture seule):
attrib + R path_to_file
Pour supprimer l’attribut , vous pouvez utiliser la commande suivante:
attrib -R path_to_file
Ainsi, “+” définit un attribut et “-” efface un attribut.
Par exemple, voici comment définir un attribut masqué à l’aide de l’invite de commande.
Modifiez l’attribut masqué à l’aide de l’invite de commande
- Ouvrez une nouvelle fenêtre d’invite de commande .
- Tapez la commande suivante pour définir l’attribut masqué:
attrib + H c: data myfile.txt

- Pour supprimer l’attribut, utilisez la commande:
attrib -H c: data myfile.txt

Vous avez terminé. Pour plus d’informations, exécutez la commande attrib comme suit:
attrib /?
Voilà.
Derniers mots
En lisant ici, je suppose que vous comprenez mieux le didacticiel de l’explorateur de fichiers de Windows 10. J’espère que votre problème avec l’Explorateur de fichiers Windows 10 est résolu. Dans les prochains jours, vous devriez trouver plus facile de travailler avec Windows 10.
